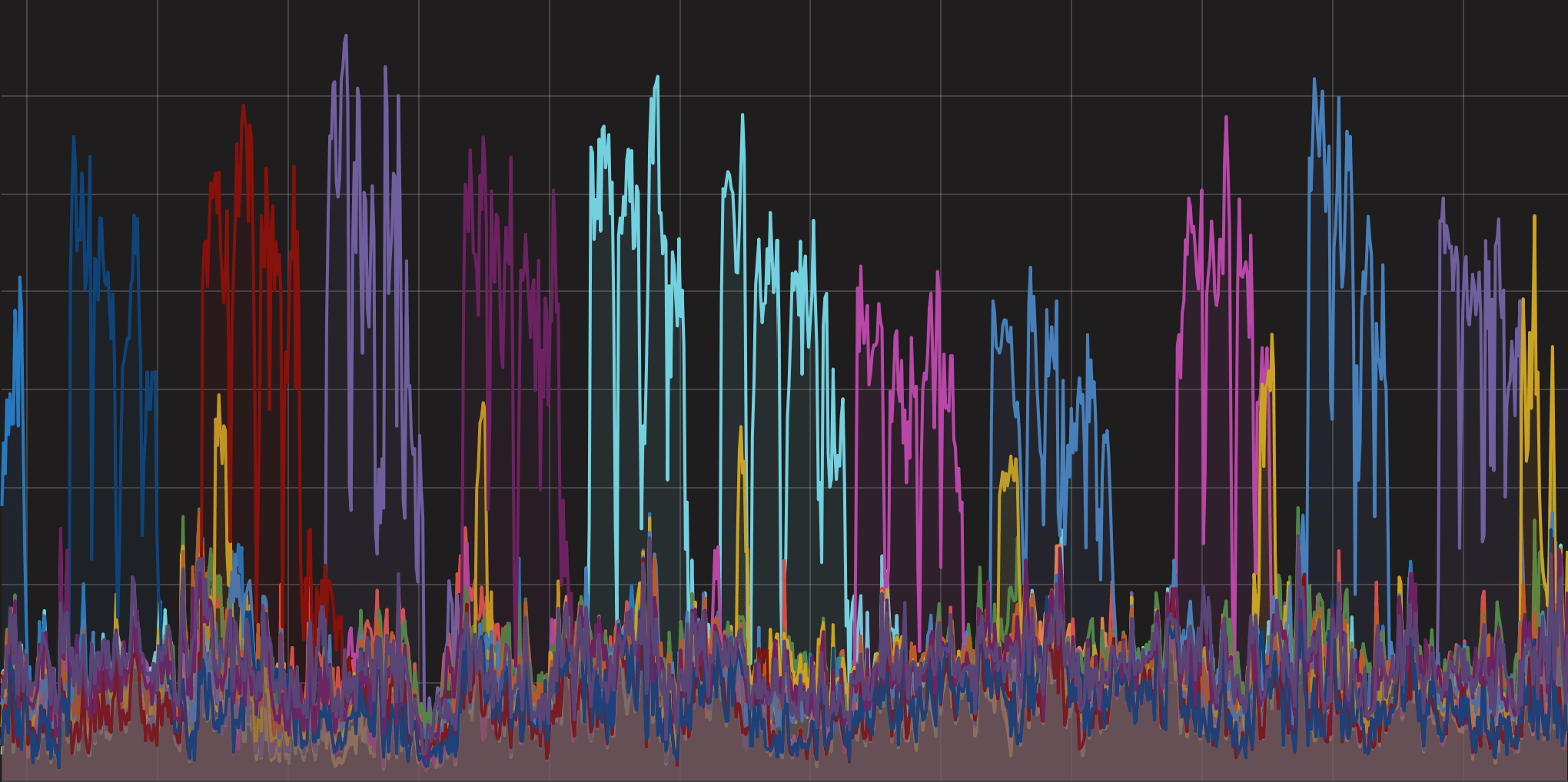Heat is an inevitable byproduct of work. It's generated when you start a car's engine, go for a brisk walk or anything else that generates friction. Heat is also prevalent in electronics where it can be more difficult to manage and can be detrimental to their continued operation. When it comes to graphics cards there are many ways to manage heat, from passive cooling, to fans and even water. But when these solutions aren't working, your GPU has one more way to beat the heat: thermal throttling.
What is Thermal Throttling?
When your GPU takes on a heavy workload, such as gaming, it generates a load of heat. When your cooling solution can no longer dissipate heat fast enough to keep temperatures within a safe range, your graphics card starts to dump performance to shed heat. The core and memory frequencies begin to drop---along with your framerates---until temperatures drop to a safe operating range. All modern GPUs have this feature in place to protect the electronic components from damage. Unmanaged, thermal throttling can have a big impact on performance. And, while thermal throttling itself doesn't cause any damage, the underlying cause of throttling, heat, can cause damage and shorten the lifespan of your video card.
How to Prevent Throttling
In order to maintain performance, you need to control heat, but not all graphics cards experience throttling to the same degree, or even at all. There are a variety of scenarios that determine the impact thermal throttling has on your system. Case selection, cooling solution, and airflow are the three main factors to take into consideration.
A small case with no open space traps heat and inhibits airflow, which makes it harder to keep your GPU cool. Choosing a larger, well laid out case can provide more fan mounts and options to optimize airflow. Being able to mount additional fans in your case is especially beneficial if your GPU manufacturer has used a custom cooling solution that dissipates heat into your case instead of directly removing it, like with reference designs.

Adding additional fans to the top of your case ensures that heat generated by your GPU is removed from the case efficiently. It also lowers air temperature inside of your case keeping other components, such as your CPU and memory, much cooler.

The brand of graphics card you choose may come down to personal preference, but the cooling solution it uses is an important decision. Reference designs---which are blower-type fans---typically use a single fan to keep the card cool. Cool air is drawn through the rear of the graphics card and exhausted out of the end with the connectors. This design is efficient but the single fan holds back performance.
When choosing a graphics card, it's often ideal to pick one with a multi-fan cooling solution. The additional fans---sometimes as many as three---provide enough airflow to significantly reduce or even eliminate throttling. It should be noted that your case needs to provide enough airflow to handle the hot air pumped out by these types of graphics cards as their coolers do not directly remove the heat from the case.


If changing or adding hardware is not an option, you can still reduce temperatures using freely available tools.
With utilities like MSI's Afterburner or EVGA's PrecisionX, a custom fan curve can be configured. By setting the fan curve manually, you can set the fan speed for a given temperature to something a bit more aggressive. From the factory, the fan speeds are optimized to strike a balance between noise and performance. With reference cards, this balance often leans more towards noise suppression and can lead to thermal throttling.
Noise levels will increase, perhaps significantly, but your GPU will be able dissipate heat much faster and maintain performance.
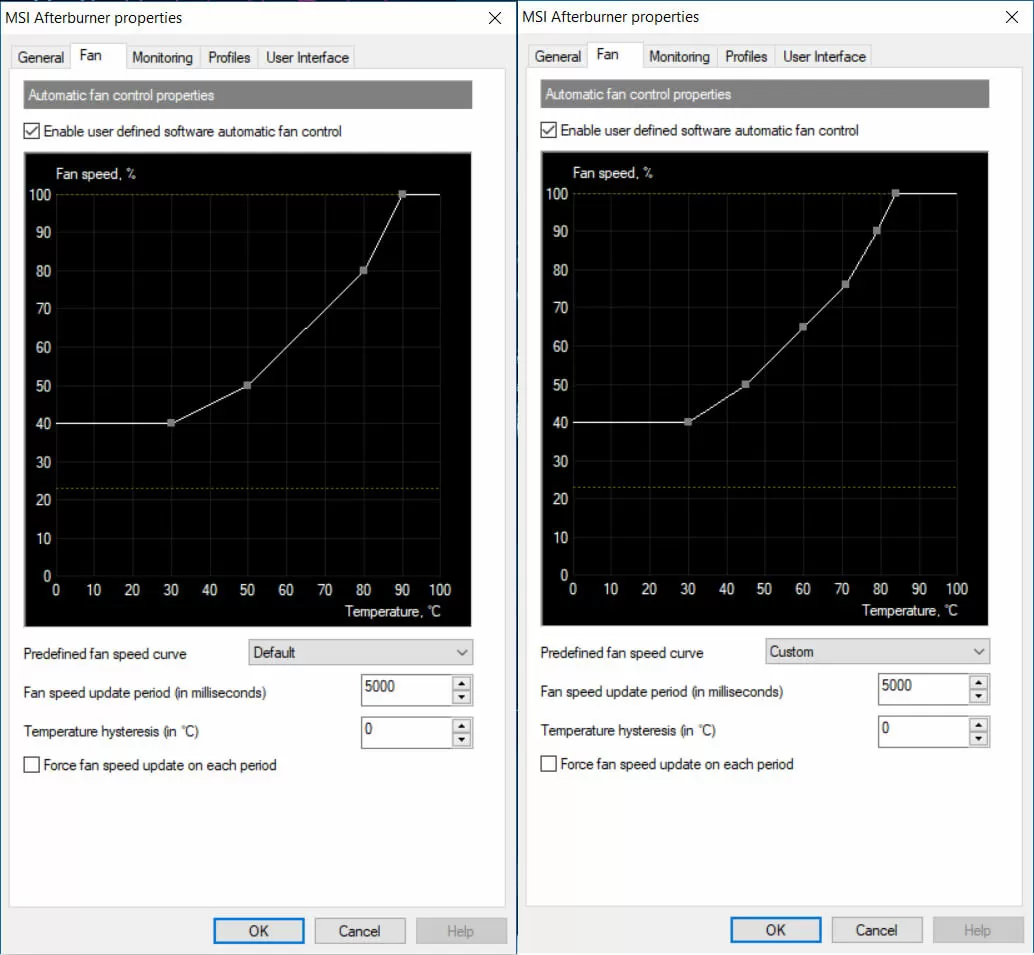
Default Left, Custom Right
If the additional fan noise is too much to handle, there is one more solution to your thermal throttling woes: undervolting.
Sometimes the amount of voltage your card uses is set higher than it needs to be to allow your card to function correctly. Running at a higher voltage generates more heat even if the clock and memory speed remain the same. Undervolting your graphics card by even a small amount can lower temperatures enough to reduce or even eliminate thermal throttling. However, this isn't a guaranteed solution and can cause stability issues. For most users, we recommend a combination of better cooling in conjunction with fan-curve adjustments.

Most monitoring tools are capable of more than just controlling GPU fans and altering voltage. They also monitor temperatures, core and memory frequencies, along with GPU usage. Most of them also offer at least basic overclocking capability. This is important because your can't prevent something that you can't see.
Monitoring your GPU's temperature, along with core and memory frequencies, allows you to determine when you're experiencing throttling. It's important to note that there are a few things to look for before you need to break out the utilities. If you are experiencing stuttering or notice a visible drop in frame rate, it's likely that your video card has slowed down to shed heat. If you haven't altered your video card's fan curve and the fan is starting to sound like a jet engine, there is a good chance you've hit the throttling point. You can then confirm this with the tool of your choice.
If your temperature exceeds your graphics card's throttling point and your frequencies start to drop, you know it's time to look at your cooling. Ideally you want temperatures to be as low as possible, anything below 80 degrees is normal and should keep throttling in check. Nvidia's GTX 1080 Ti, for example, has a throttling point of 84 degrees. If you keep the temperature below 80 degrees you leave yourself with a bit of breathing room, so you can focus on having fun instead of monitoring GPU frequencies.
It's important to remember that every graphics card has a different throttling point. The previous-gen GTX 980 and 970, for example, throttle at 80 degrees, while AMD's Vega series cards can reach a maximum temperature of 85 degrees before they throttle. You will need to find out the throttling point for your specific card in order to set an effective fan curve and voltage.
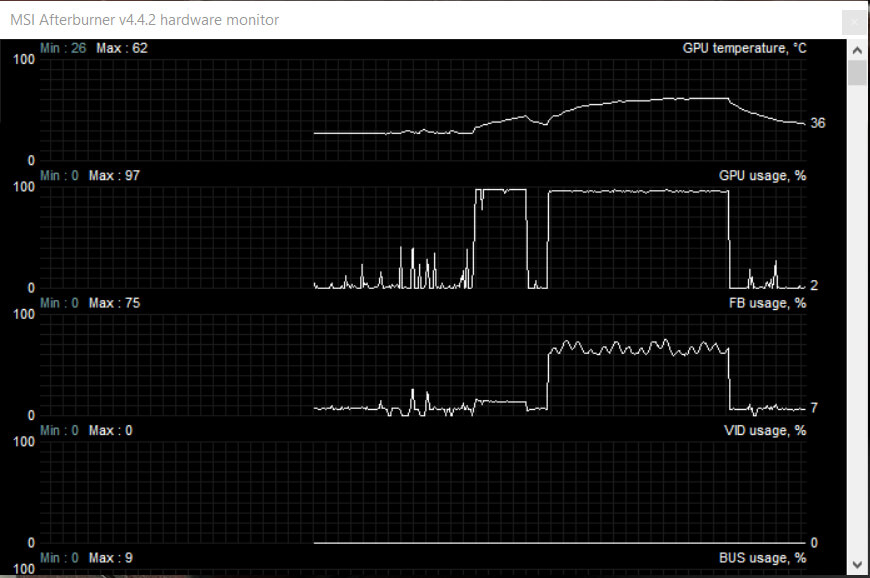
When deciding which utility to use, it's important to consider the scope of what you are going to be monitoring. If you are going to focus on your graphics card, then I recommend MSI's Afterburner or Asus Tweak. Either of these tools will provide all the monitoring and configuration options you could possibly need, including overclocking.
If you want to monitor your whole system, you'll need to look at something else, such as NZXT's Cam software. While Cam does monitor your entire system, it doesn't offer as many options for tweaking your graphics card. It doesn't hurt to install more than one utility to get a wider range of monitoring features.